
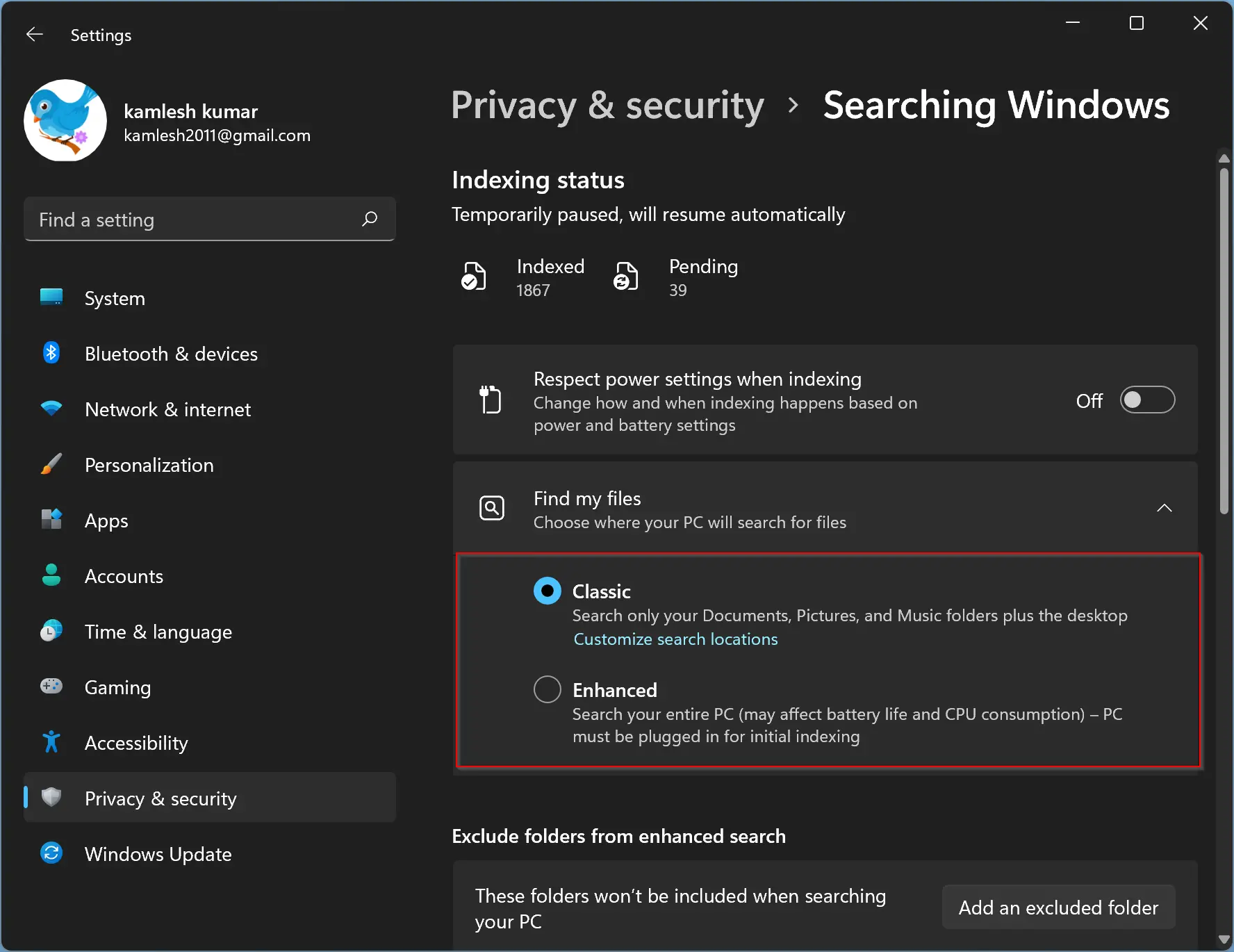
The next time you start your computer, Search Indexing will be turned back on automatically unless you change the "Startup type:" to "Disabled" or "Manual.You can open the index window quickly using the Command-Option-I menu shortcut. Under the "Service status:" section, click the "Stop" button to temporarily disable the service. Scroll down the list until you find "Windows Search" and double-click on it to open the "Search Properties" menu. Type "services" in the Windows search bar to get to the Services app and open it.
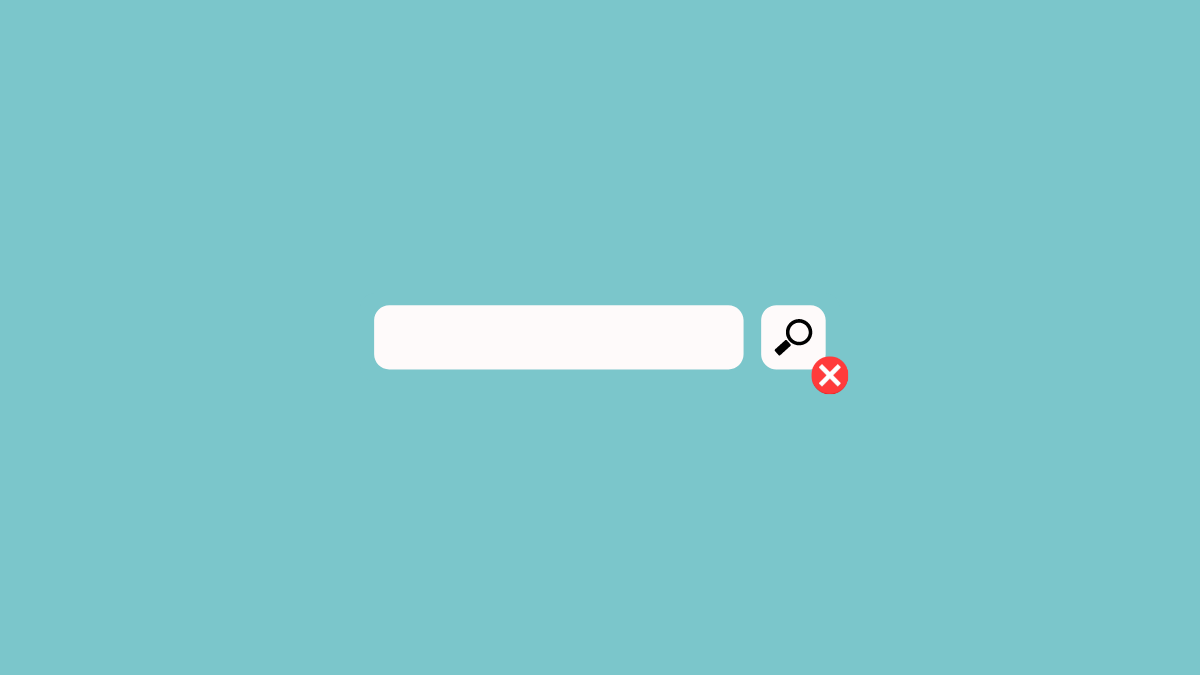
If you’d like to see if the indexing is causing a performance issue on your computer, you can temporarily stop it from running to see if things improve. More on Microsoft Windows: What are my options when Microsoft discontinues support for Windows 7? Disabling search indexing If you rarely search your computer for files, turning off the indexing won’t impact you much at all. If you spend most of your time online working with data that is stored on the internet, the indexing burden should be pretty minimal. If you have a lower-powered computer with an older, slower hard drive, indexing can place a burden on the system resources, resulting in slower all-around performance as well. If you work with and modify lots of files on a regular basis or transfer large quantities of new files to your computer, indexing can cause some slowing. Once it completes the initial indexing, it will continue to index new files as they are added or as you make modifications to existing files. This initial processing can certainly impact the computer’s performance while it’s running. The very first time Windows runs the indexing process on your files, it can take a couple of hours to complete depending upon how many data files your hard drive contains. For more stories that matter, subscribe to.


 0 kommentar(er)
0 kommentar(er)
